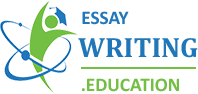Blog

Inserting Images Makes Your Content Blaze
When developing your content for web pages, the Internet or emails, the integration of images into your content will give your fans eye-candy that plain text cannot give. Images are alluring and make a web page stand out. When skimming across text, readers are drawn to pictures first, text next. So how do you insert text into your content? There are different ways that work for different types of media. Here we will be talking about the more basic input for blogpost pages with Microsoft Word software.
Wherever you put your cursor, that is where your picture is going to be inserted into your Microsoft Word document.
- Place your cursor where you want your picture to go. Go to the options ribbon and click insert. In the illustrations tab you can choose to insert pictures from your computer or clipart from online sources. Choose a picture and then at the bottom of the selection pane you will see the word “insert”.
If you have a large picture, when it inserts into your document, it may go to the next page. Go to the next page and use the little circles around the graphic to minimize its shape, make it small enough to bring it back to the page you started on. If you want it to be that large, then leave it.
- Wrapping your graphic with your text is important for the layout of your document. When you click on your graphic a little box pops up on the outer right hand side to give you text wrapping options. Experiment with these options, you can always undo what you don’t like.
- In line- this option keeps your graphic in line with your text, starting right after the picture and continuing on in the way it was going before the picture was placed in the graphic.
- Square- this option puts your graphic in the center with all of the words forming a square around it. You can hold down ctrl. and move you picture around the words to place exactly where you want.
- Tight- this is just a tighter form of the square option
- Through- words will go through the text but not cover them when you move your pictures around.
- Top and Bottom- text will remain above and below your graphic when moving your cursor to the desired location on your page. If you move the graphic up one line, that line will go below the graphic and vice versa.
- Behind text-this will place your graphic behind your text. This is used when you want to create special effects for your blog-post.
- In front of text-this is the opposite effect of behind text, it hides your content though. This is good to use when creating manuals and tutorials when you want to hide a certain set of text and only want the graphic visible for screenshots etc.
- Move with Text-you may see this one on web pages when you scroll down and a graphic move with you, it can be annoying but is effective to get visitors to click on your intended content, like sharing symbols so that your content is shared to others.
- Fix position on page-be sure to choose this so your graphics will be still. Many creators forget and when they send off content it jumps all over the page.
- Styling your graphic - If you right click your picture the drop down box will have the option ‘style’, click it. Hover over the different styles that are available for your pic and you will see a small preview of what the options can do. Experiment with some of them until you get the look that you desire for your work.
On your options ribbon in the View section, click on gridlines. This will help you manipulate your graphics and make them line up evenly on your page. Layout is important for web page development because you want thigs to fit on all kinds of formats.
You can also create your own graphics with a little tricky manipulation of Microsoft Word and the view section. MS word doesn’t allow you to save graphics you make in its program as jpg. Or png. files but it will allow you to create them and save them in a PowerPoint file. Once you get them into a power point file, then save as a jpg. Or png.
Open your view section and turn on the gridlines again. Using a new document, begin adding different shapes from SmartArt and shapes into the grid and filling them with different colors. Play with this until you have created a unique background.
After you are done, hold down ctrl and group your parts by clicking each shape, then click group to join them. Click the finished graphic, copy, and then paste into a PowerPoint presentation. Click it again and save picture as jpg or png.
There are so many tricks and tips that you can find when searching the Internet, and helpful blogs with more information can be found here. Happy styling!